엑셀 틀고성 및 틀고정 해제 방법 알아보겠습니다. 엑셀은 매우 유용한 사무용 프로그램입니다. 다량의 데이터를 다루는데 적합한 프로그램입니다. 그런데 표가 크면 한번에 볼 수가 없어서 표를 움직여야 하는데 이때 행 열도 함께 움직여서 불편할때가 있습니다. 틀고정을 할 줄 알면 불편함을 해소할 수 있습니다. 엑셀 틀고정 및 틀고정 해제 방법 알아보겠습니다.
엑셀 틀고정 : 행 고정
1. 틀고정 하고싶은 행의 바로 아래 행을 선택 합니다. A열 왼쪽의 숫자를 누르면 행 전체가 선택됩니다.
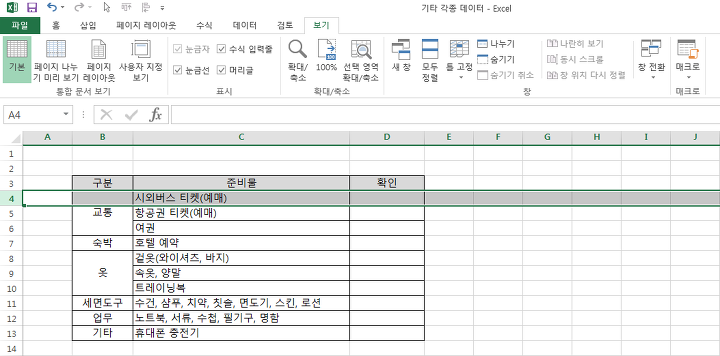
2. 보기 탭 선택 후 틀고정 → 틀고정 누릅니다.
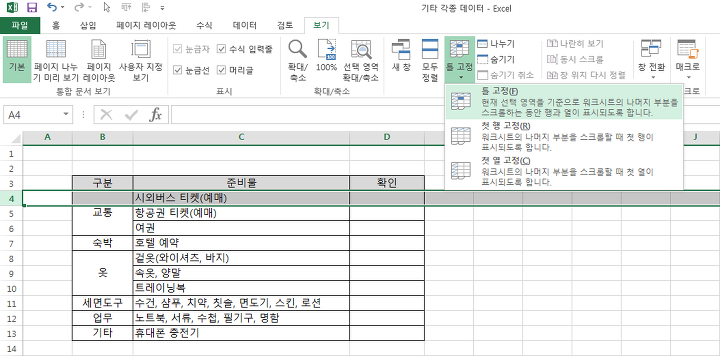
3. 엑셀 틀고정이 완료 되었습니다. 표를 위 아래로 움직여도 행은 움직이지 않습니다.
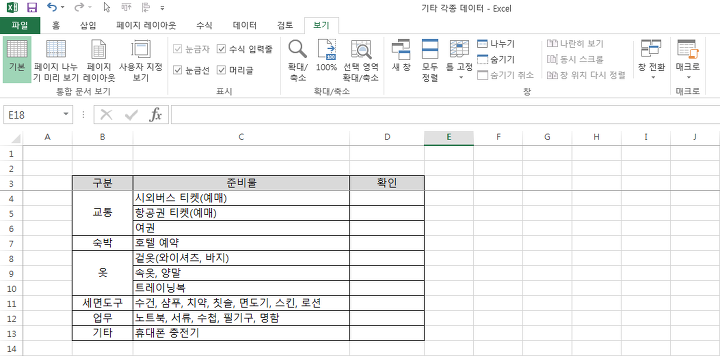
엑셀 틀고정 : 열 고정
1. 틀고정 하고싶은 열의 바로 오른쪽 열 선택합니다. 1행 위의 알파벳을 누르면 열 전체 선택됩니다.

2. 보기 탭 선택 후 틀고정 → 틀고정 누르면 열 들고정이 됩니다. 표를 좌우로 움직여도 열은 움직이지 않습니다.
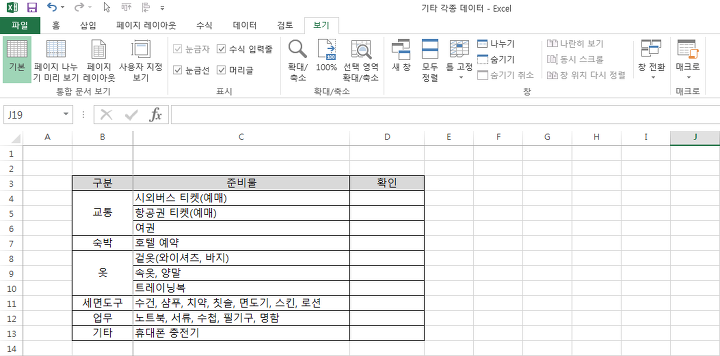
엑셀 틀고정 해제 방법
엑셀 틀고정 해제 방법은 간단합니다. 틀고정이 되어 있는 행 또는 열을 선택한 후 보기 탭 누르고 틀고정, 틀고정 취소를 누르면 바로 해제가 됩니다.
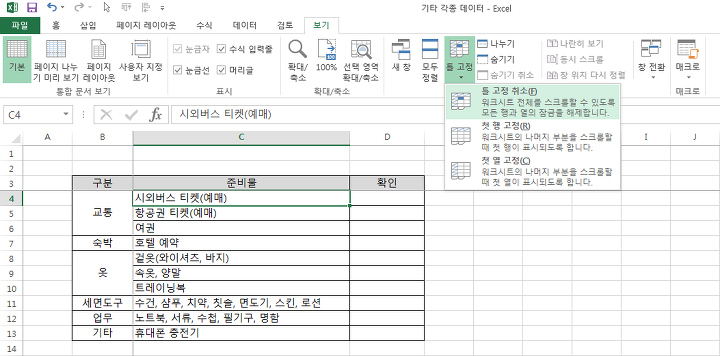
엑셀 틀고정 및 틀고정 해제하는 방법 알아보았습니다. 엑셀 틀고정 및 틀고정 해제 방법은 매우 간단한 기능이지만 큰 표를 다룰 때 매우 유용합니다.
표가 너무 크면 한 화면에 표가 전부 나오지 않기 때문에 표를 움직여서 볼 수 밖에 없는데 그러면 행 또는 열의 표 항목이 보이지 않게 되고 그러면 내가 보고 있는 데이터가 어떤 항목에 해당하는지 알 수 없어서 표를 다시 움직여서 항목을 봐야하는 불편함이 생기게 됩니다. 엑셀 틀고정 및 틀고정 해제 방법을 사용 하면 이 문제가 간단하게 해결됩니다.
이상 엑셀 틀고정 그리고 틀고정 해제 방법 알아보았습니다.
'직장 생활' 카테고리의 다른 글
| 엑셀 표만들기와 엑셀 그래프 만드는법 알아보기 (2) | 2024.10.20 |
|---|---|
| 엑셀 subtotal 함수 사용법 (0) | 2024.10.20 |
| 엑셀 조건부서식 함수 사용법을 알아보도록 하겠습니다 (0) | 2024.10.20 |
| 프레젠테이션 잘하는 법 알아보겠습니다 (0) | 2024.10.15 |
| 연임이란 무엇인지 알아보겠습니다 (2) | 2024.10.11 |


