엑셀 조건부서식 함수 사용법을 알아보도록 하겠습니다. 엑셀은 직장인들이라면 필수로 알아야 할 사무용 프로그램입니다. 매우 다양한 기능을 가지고 있으며 대량의 데이터를 다루는데 특화된 스프레드 시트 프로그램입니다. 엑셀의 다양한 기능 중 엑셀 조건부서식 함수를 사용하는 방법에 대해서 알아보도록 하겠습니다.
셀 강조 규칙, 상위/하위 규칙 등 여러 기능이 있는데 하나씩 알아 보도록 하겠습니다.
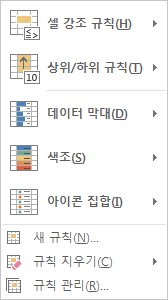
엑셀 조건부서식 함수 - 셀 강조 규칙
특정한 조건에 해당하는 데이터를 강조하는 기능입니다. 데이터를 드래그해서 선택한 후 조건부 서식 → 셀 강조 규칙을 누르면 여러가지 조건이 나옵니다. 여기서는 보다 큼 을 선택해보겠습니다.
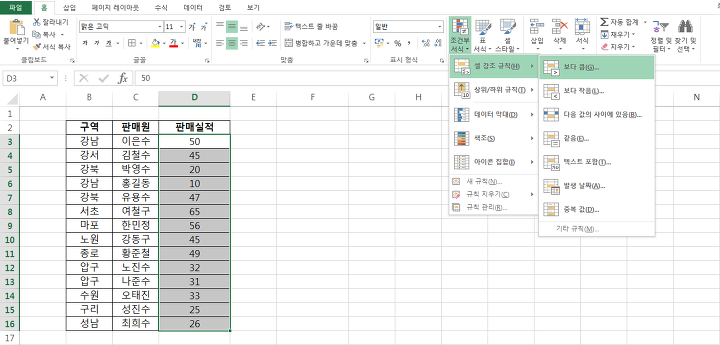
그러면 팝업이 뜨는데 여기에 숫자를 넣으면 이 숫자보다 큰 숫자들이 강조되어 표시됩니다. 보다 작음, 다음 값의 사이에 있음 등 다른 조건들도 동일하게 사용할 수 있습니다.
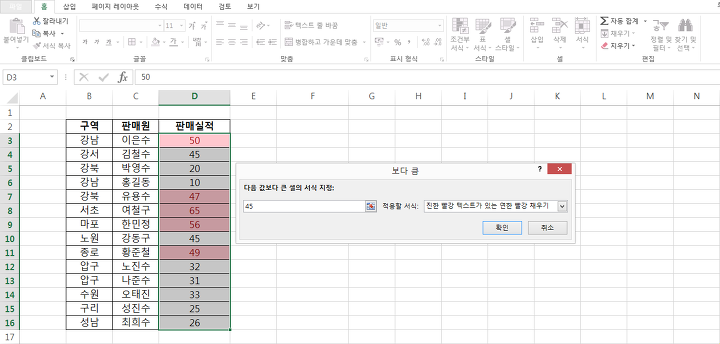
엑셀 조건부서식 함수 - 상위/하위 규칙
상위 또는 하위 몇개(혹은 몇퍼센트), 평균 초과 또는 미만 항목들을 선택할 수 있습니다. 예를들어 상위 10개 항목을 선택하면 선택된 데이터 중 상위 10개 항목이 강조 됩니다. 팝업창에서 숫자를 조절할 수도 있습니다. 숫자를 조절해서 7로 바꾸면 상위 7개 항목이 하이라이트 됩니다.
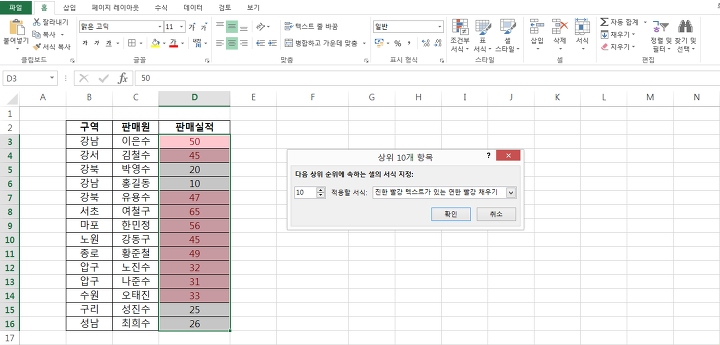
엑셀 조건부서식 함수 - 데이터 막대
가장 높은 값을 기준으로 해서 값을 시각화할 수 있는 기능입니다. 가장 높은 값을 100%로 기준삼고 나머지 값들은 이 기준값 대비 퍼센테이지로 막대그래프 표시가 됩니다.
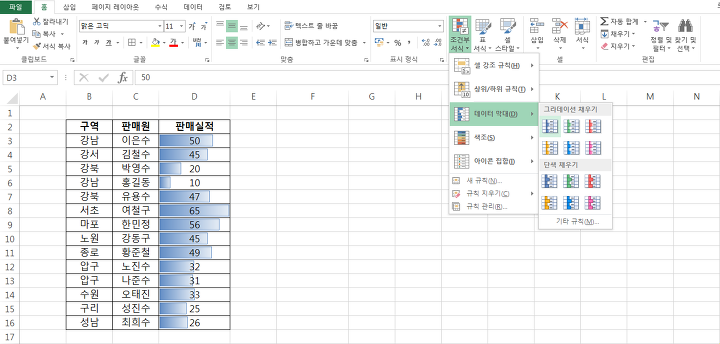
엑셀 조건부서식 함수 - 색조
데이터 크기에 따라 색깔을 다르게 넣어주는 기능입니다. 가장 높은 값에서 가장 낮은 값까지 선택한 규칙에 따라 색을 다르게 나타내 줍니다.
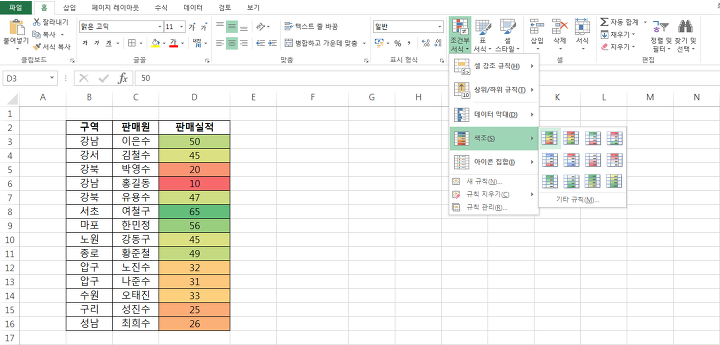
데이터 크기 순으로 정렬해서 보면 색조 기능의 역할을 좀 더 분명하게 볼 수 있습니다.
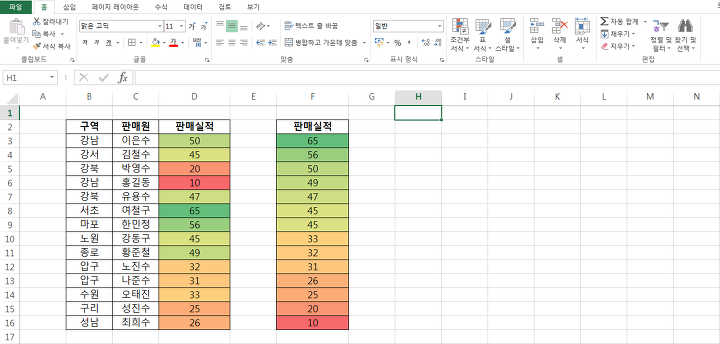
엑셀 조건부서식 함수 - 아이콘 집합
색조와 비슷한 기능인데 색조 대신 아이콘으로 데이터의 상대적 크기를 나타내어 줍니다.
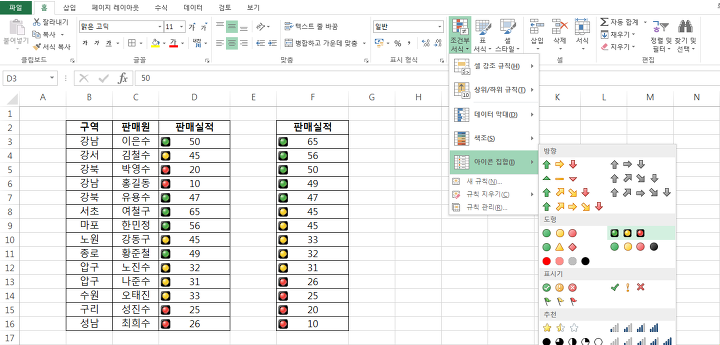
엑셀 조건부서식 함수 사용법 알아보았습니다. 데이터 항목을 특정한 조건에 따라 여러 방법을 강조해서 나타내어 주는 기능입니다. 데이터를 조건별 혹은 크기순으로 시각화하는데 유용한 프로그램입니다.
이 기능을 이용해서 필요한 데이터를 하이라이트 해주면 표를 이해하는데 더 도움이 됩니다. 복잡한 표를 가공해서 보고용으로 쓰는데에도 유용한 기능입니다. 이상 엑셀 조건부서식 함수 사용법 알아보았습니다.
'직장 생활' 카테고리의 다른 글
| 엑셀 subtotal 함수 사용법 (0) | 2024.10.20 |
|---|---|
| 엑셀 틀고성 및 틀고정 해제 방법 알아보겠습니다 (0) | 2024.10.20 |
| 프레젠테이션 잘하는 법 알아보겠습니다 (0) | 2024.10.15 |
| 연임이란 무엇인지 알아보겠습니다 (2) | 2024.10.11 |
| 유리천장 지수란 무엇인지 알아보겠습니다 (0) | 2024.09.24 |



