엑셀 if함수는 특정한 조건에 맞는 결과값을 산출해 주는 기능을 가진 함수입니다. 활용빈도가 높고 매우 유용하게 사용이 되는 함수 중 하나입니다. 조건과 조건에 따른 결과값을 넣어주면 수식에 따라 결과를 산출해 줍니다.
조건을 한개만 넣을 수도 있고 여러개를 넣어서 사용할 수도 있어 매우 편리합니다. 엑셀 if함수 사용법을 상세하게 알아보도록 하겠습니다.
아래와 같은 가상의 점수표가 있습니다. 이 표를 이용해서 엑셀 함수 사용법을 알아보겠습니다. 90점 이상일 경우 합격, 90점 미만일 경우를 불합격으로 해서 합격 불합격이 나오게 해 보겠습니다.
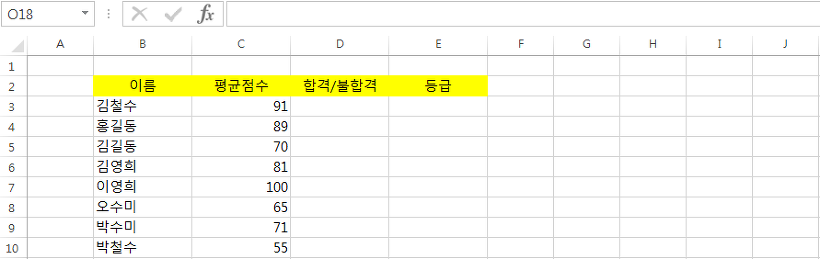
엑셀 if함수 사용법
1. 결과값이 필요한 셀에 =if( 를 입력한 후
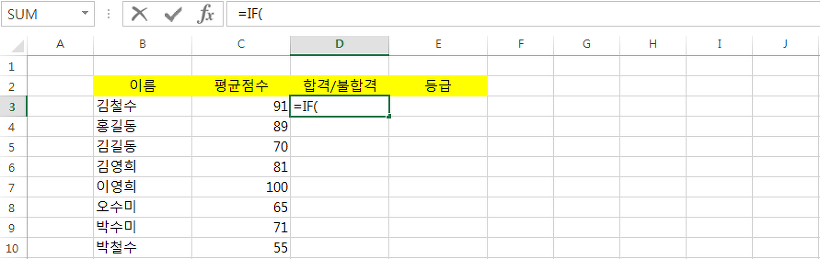
엑셀 if함수 사용법
2. 점수가 들어있는 셀을 선택하고, 조건을 넣고, 콤마를 찍습니다.
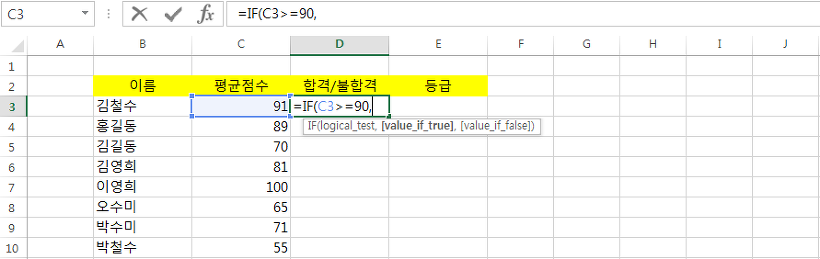
엑셀 if함수 사용법
3. 결과를 입력합니다. 두 개의 결과값을 각각 큰따옴표 안에 씁니다. 앞에 있는 결과는 조건에 부합할 때, 뒤에 있는 결과는 조건 밖에 있을 경우의 결과값입니다.

엑셀 if함수 사용법
4. 엔터를 치면 이렇게 결과값이 출력이 됩니다.
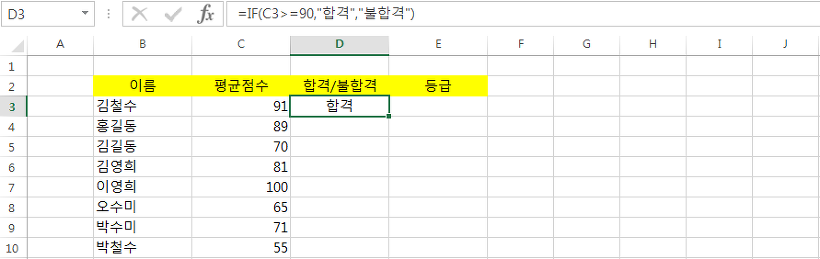
엑셀 if함수 사용법
5. 마우스로 드래그하면 아래에 있는 셀들에도 결과값이 반영이 됩니다. 조건 하나만 이용한 엑셀 if함수 사용법 알아보았습니다. 조건을 여러개 넣어서 좀 더 다양한 결과값이 나오게도 할 수 있습니다.

엑셀 if함수 사용법
90점 이상 A, 80점 이상 90점 미만 B, .. 60점 미만 F 이렇게 등급이 나오는 함수를 만들어 보겠습니다.
1. 결과값이 필요한 셀에 =if( 를 입력한 후 첫번째 조건과 첫번째 결과를 씁니다.
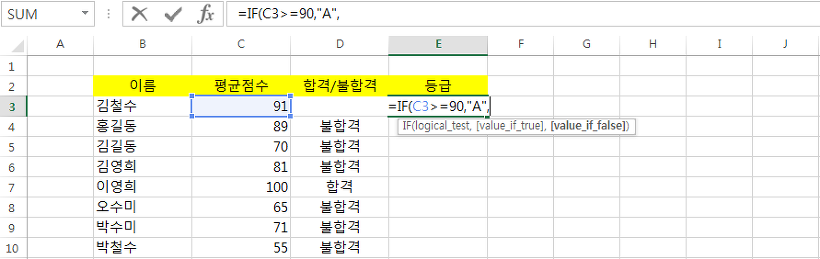
엑셀 if함수 사용법
2. if를 한번 더 쓰고 조건을 넣고 결과를 씁니다. 80점 이상이면서 90점 미만이어야 하므로 두 조건 사이에 and를 넣습니다.(두 조건중 하나만 일치해도 되는 경우라면 or 입력)
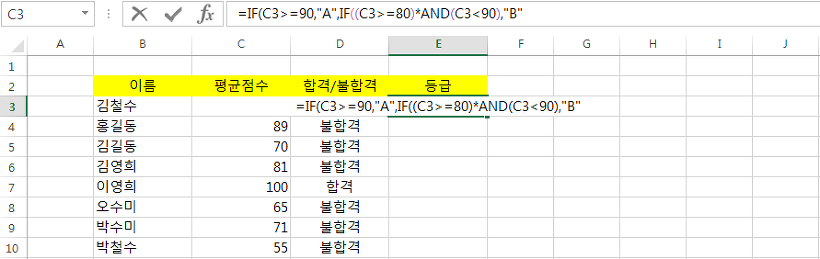
엑셀 if함수 사용법
3. 이하 나머지 조건들도 계속해서 동일하게 입력을 한 후

엑셀 if함수 사용법
4. 마지막에 엔터를 치면 결과값이 나오게 됩니다.
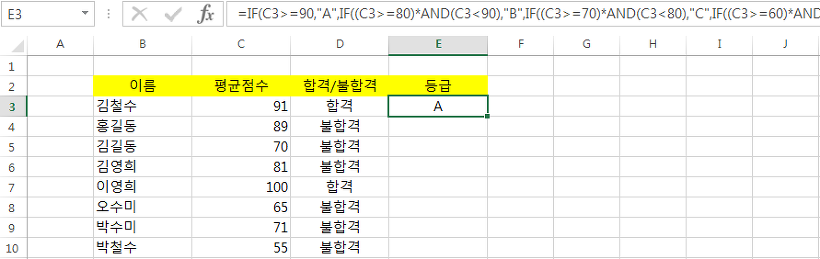
엑셀 if함수 사용법
5. 마우스로 드래그 해서 죽 내리면 다른 셀에도 결과가 반영이 됩니다.
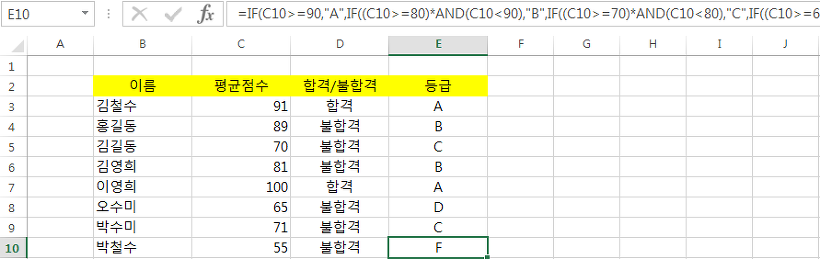
엑셀 if함수 사용법
다중 조건을 입력할 경우 괄호 개수가 헷갈릴 수 있습니다. 열고 닫는 괄호 개수를 정확하게 입력할 수 있도록 신경을 써야 합니다. 엑셀에서 색깔로 표기가 되니 그것이 괄호 개수를 맞추는데에 도움이 될 것입니다.
한번 꼬이면 맞추기가 쉽지 않은데, 그럼다 지우고 처음부터 다시 작성하는게 나을 수도 있습니다. 이상 엑셀 if함수 사용법 알아보았습니다.(각이미지)엑셀 if함수 사용법
'기타' 카테고리의 다른 글
| 엑셀 그래프 만드는법 알아봅시다 (0) | 2021.04.20 |
|---|---|
| 엑셀 문자 합치기 방법 알아봅시다 (0) | 2021.04.18 |
| 엑셀 mid left right함수 사용법 알아봅시다 (0) | 2021.04.14 |
| 로즈마리 키우기 방법 물주기 가지치기 분갈이 알아봅시다 (0) | 2021.04.13 |
| 맛있는 쌀밥 짓는 법 알아봅시다 (0) | 2021.04.11 |





