노트북 모바일 핫스팟 연결하는 방법 알아보겠습니다. 노트북으로 인터넷 할 때 와이파이에 연결해서 사용하는데 와이파이가 안되는 곳에서는 다른 방법을 이용해서 연결을 해야 합니다. 스마트폰에 있는 모바일 핫스팟 기능으로 인터넷을 연결할 수 있습니다. 데이터 소모가 좀 있긴 합니다. 이번 포스팅에서는 노트북 모바일 핫스팟 연결방법에 대해서 알아보도록 하겠습니다.
노트북 와이파이 상태 확인
Wi-Fi가 없는 곳에서 노트북을 켜면 오른쪽 아래에서 보듯 노트북의 와이파이 신호가 잡히지 않아서 이렇게 신호가 어두운 색으로 나타나는 것을 볼 수 있습니다.
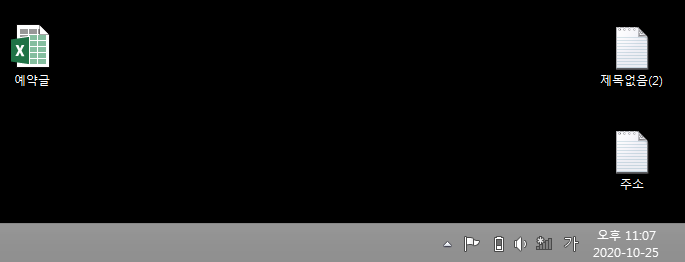
스마트폰 설정 들어가기
스마트폰에서 모바일 핫스팟을 켜서 이 신호로 노트북과 연결할 수 있습니다. 스마트폰 화면에서 톱니바퀴 모양의 설정 앱을 눌러서 설정을 들어가도록 합니다.
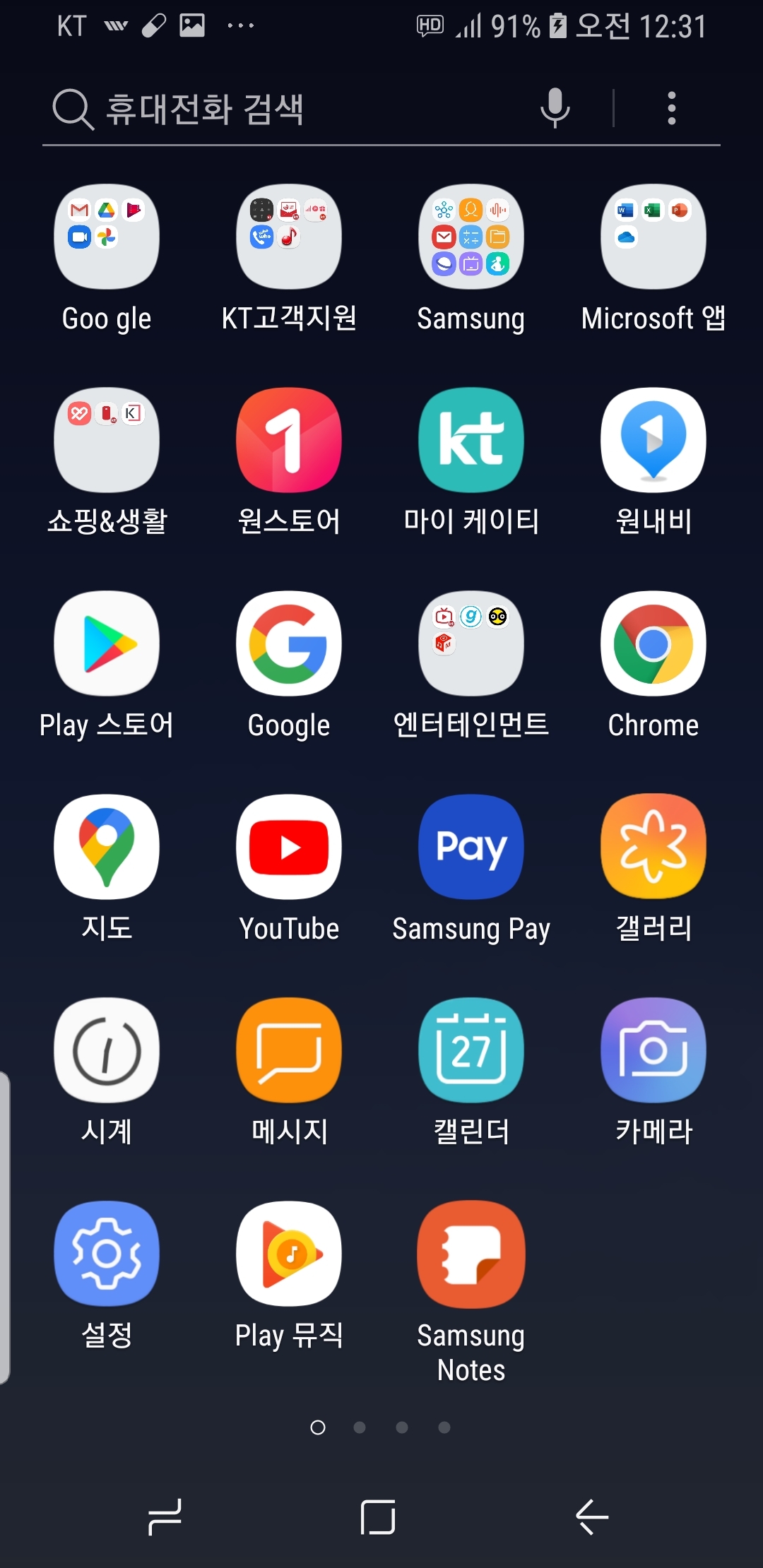
연결 누르기
설정에 들어가면 여러가지 메뉴들이 나옵니다. 이들 중에서 제일 위에 있는 '연결' 기능을 눌러서 들어가도록 합니다.
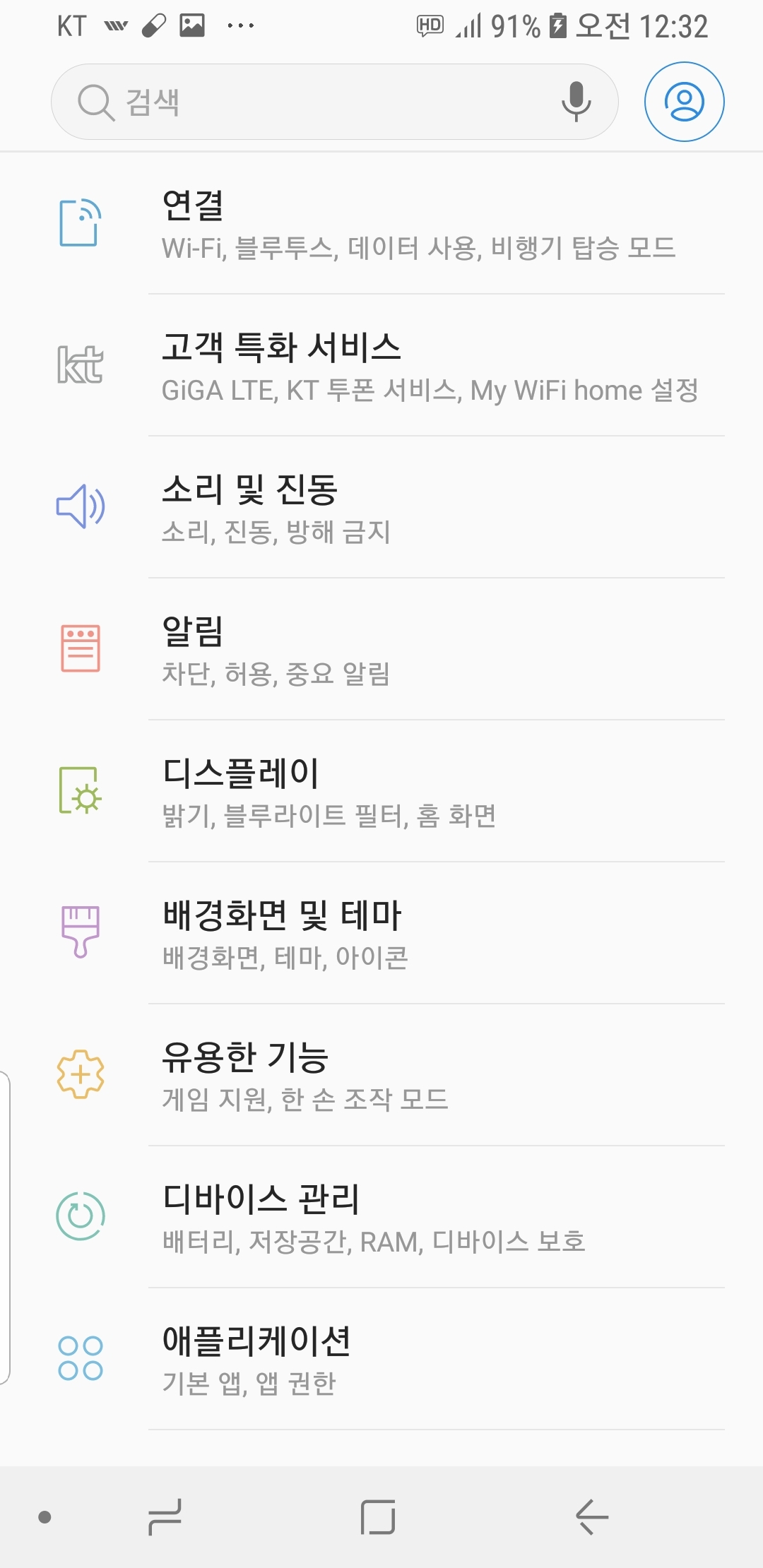
모바일 핫스팟 및 테더링
그러면 연결 아래의 여러가지 하위기능들이 나옵니다. 그 중 제일 아래 쪽을 보면 모바일 핫스팟 및 테더링 이라는 것이 나오는데 이것을 누릅니다.
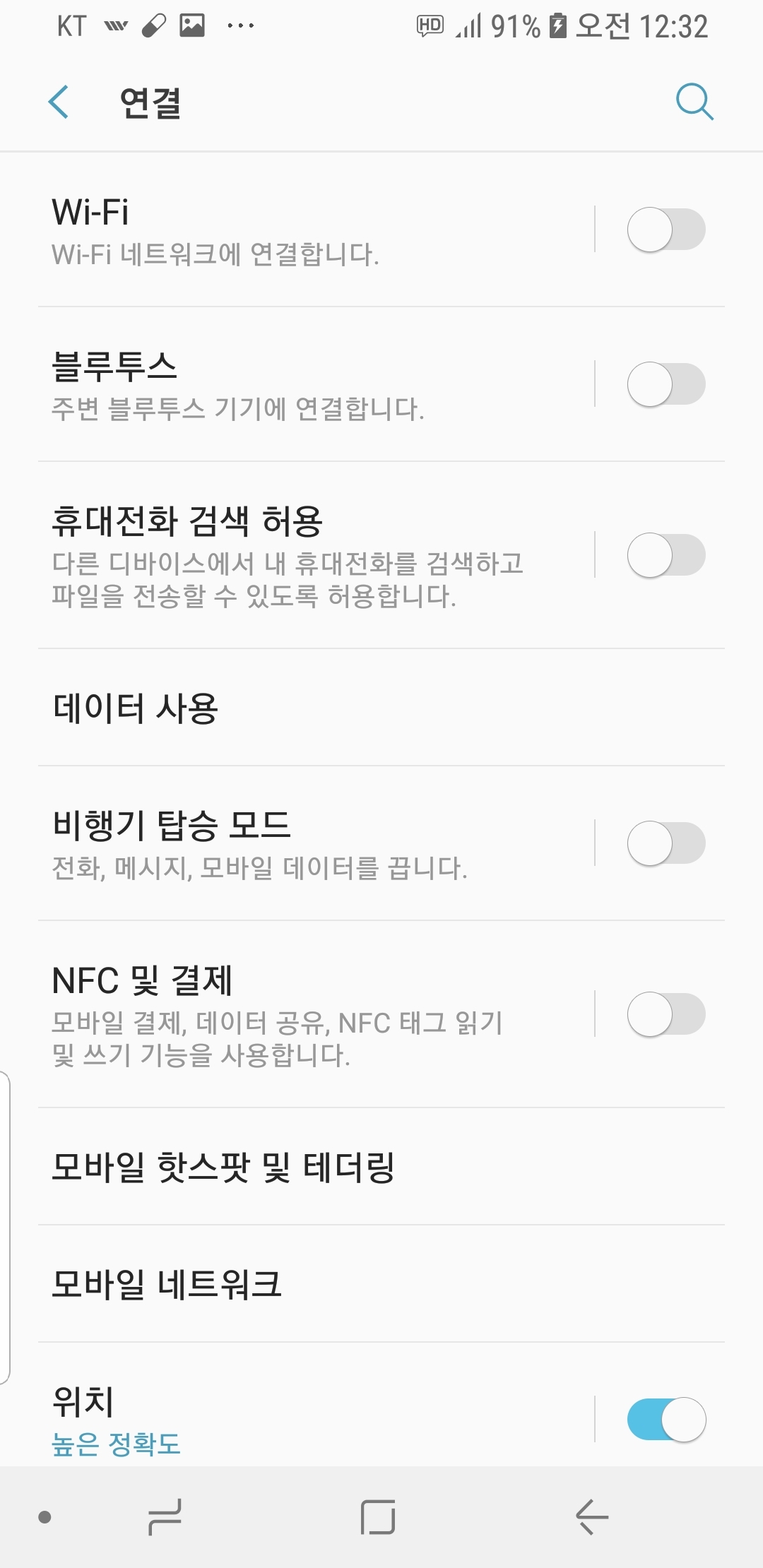
모바일 핫스팟 켜기
모바일 핫스팟 기능이 보입니다. 현재 미사용 상태인데 오른쪽 버튼부분을 터치하면
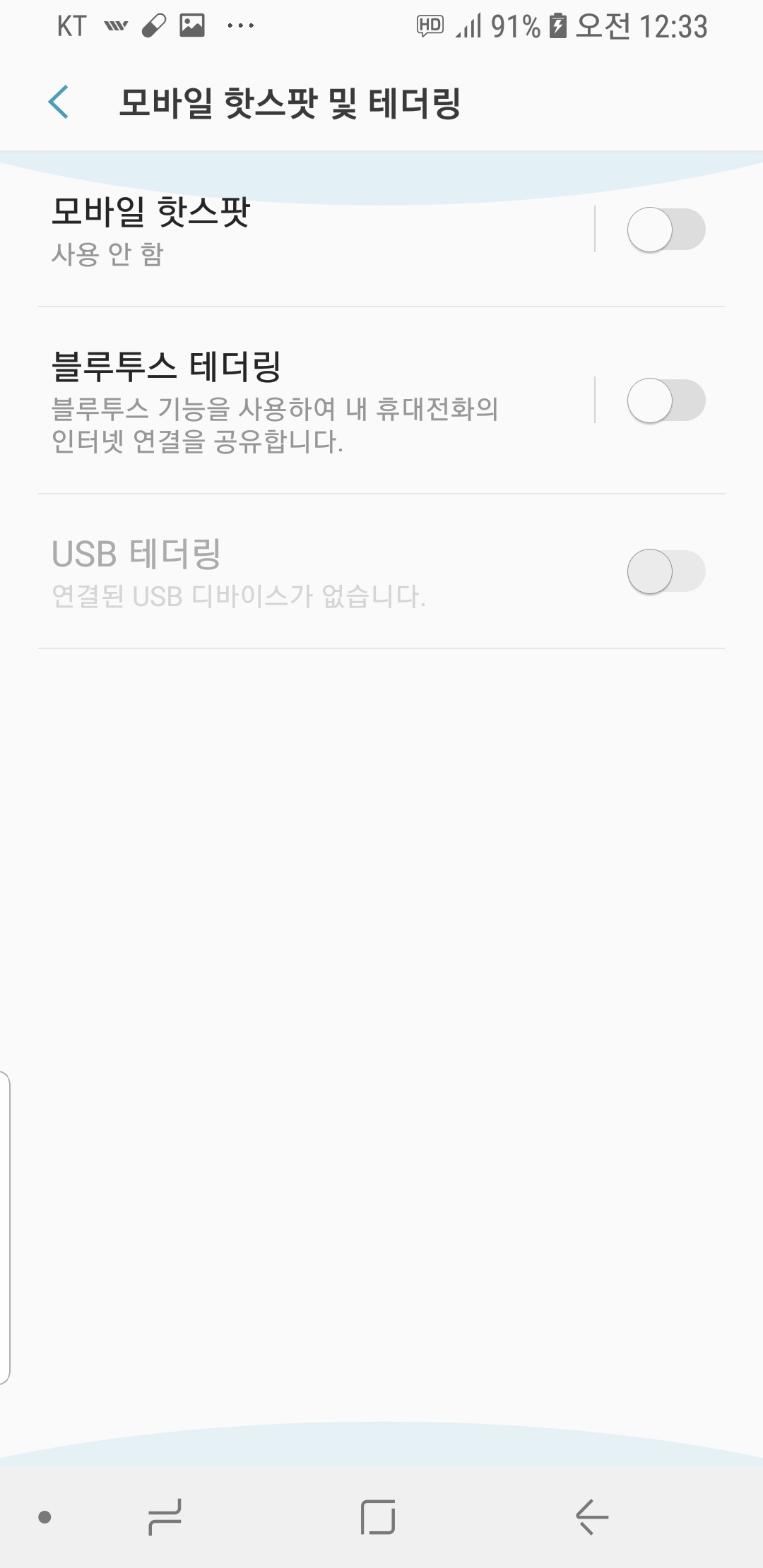
모바일 핫스팟 on
사용중 상태로 바뀝니다. 이제 스마트폰에서 와이파이 전파가 나오고 있는 중입니다.
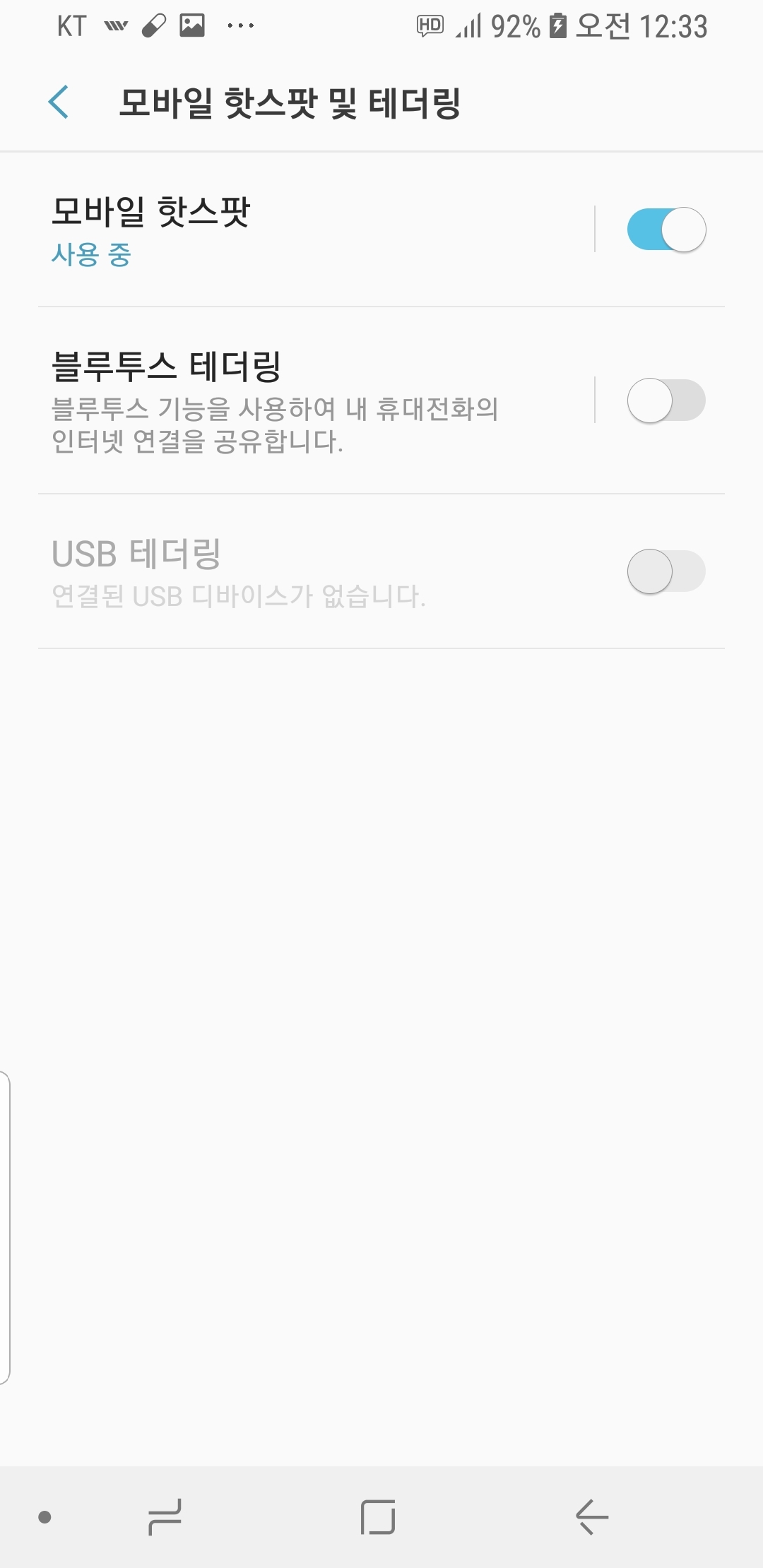
노트북 와이파이 연결하기
노트북으로 돌아와서 화면 우측 하단의 인터넷 연결상태를 보면 스마트폰에서 나오는 와이파이가 뜹니다. 제 폰은 안드로이드폰이기 때문에 AndroidHotstot***이라는 와이파이가 보이게 됩니다. ****는 나의 폰번호 뒤 4자리입니다. 이걸 클릭해서 연결하면 와이파이가 없는 곳에서 핫스팟으로 노트북을 인터넷에 연결할 수 있습니다.
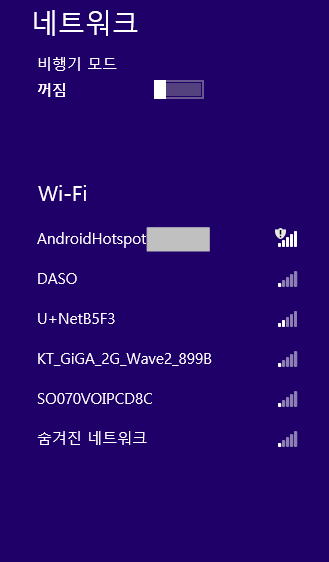
노트북 모바일 핫스팟 연결방법 순서대로 알아보았습니다. 요즘 어지간한 곳에서는 Wi-Fi 사용이 가능하고 문서작성 같은 업무가 아닌 이상 스마트폰으로 대부분 할 수 있기 때문에 모바일 핫스팟을 켤 일은 많습니다.
그래도 가끔 와이파이 없는 곳에서 인터넷 켜야 할 일이 있을수도 있는데 이 때 모바일 핫스팟을 사용하면 유용합니다. 다만 대용량이 소모되는 작업을 할때 데이터 요금이 많이 나올 수 있습니다.
이상 노트북 모바일 핫스팟 연결방법 알아보았습니다.
'기타' 카테고리의 다른 글
| 준위 월급 계급 정년 알아보겠습니다 (0) | 2024.04.25 |
|---|---|
| 대만 여행하기 좋은 계절 대만여행 준비물 여행비용 알아보겠습니다 (0) | 2024.04.24 |
| 혈당 정상수치 혈당 낮추는 방법 혈당 낮추는 음식 알아보겠습니다 (0) | 2024.04.23 |
| 교보생명 실비보험청구방법 알아보기 (0) | 2024.04.22 |
| 고구마 심는 시기 수확시기 보관하는법 알아보겠습니다 (0) | 2024.04.22 |




