엑셀 피벗테이블은 데이터를 특정한 기준에 따라 정렬하고자 할 때 유용하게 사용할 수 있는 기능입니다. 특히 데이터의 양이 많을 때 유용합니다.
표를 선택하고 피벗기능을 이용하여 기준 데이터를 선택해서 행과 열에 배치하면 이 기준에 따라 데이터가 정렬됩니다. 엑셀 피벗테이블 사용법을 간단하게 알아보도록 하겠습니다.
아래와 같은 가상의 데이터가 담긴 표가 있습니다. 이 표에 피벗테이블을 적용해 보겠습니다.
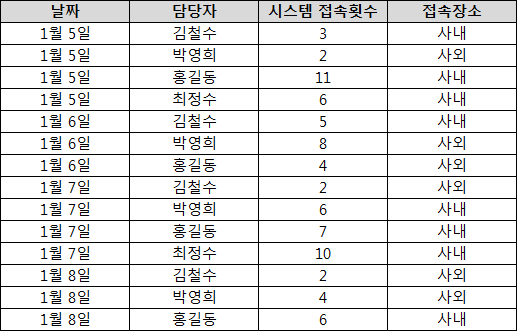
엑셀 피벗테이블 사용법
표를 선택하고 엑셀 상단 메뉴에서 삽입 -> 피벗테이블 -> 피벗테이블을 선택한 후 새 워크시트 또는 기존 워크시트 선택하고(보통 새 워크시트가 편리합니다) 확인을 누릅니다.
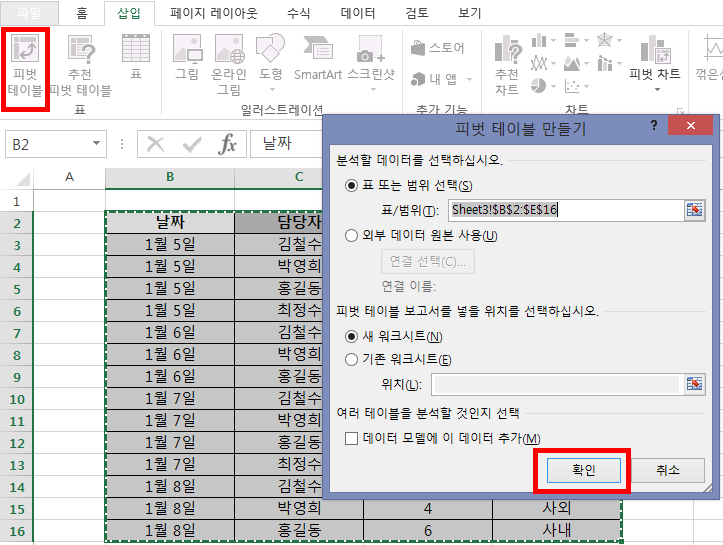
엑셀 피벗테이블 사용법
새로운 시트가 생성됩니다. 새 시트 오른쪽에 보이는 필드창 안에 필드들이 보일니다. 보고자 하는 기준에 따라 필드를 끌어서 영역에 배치해 보겠습니다.
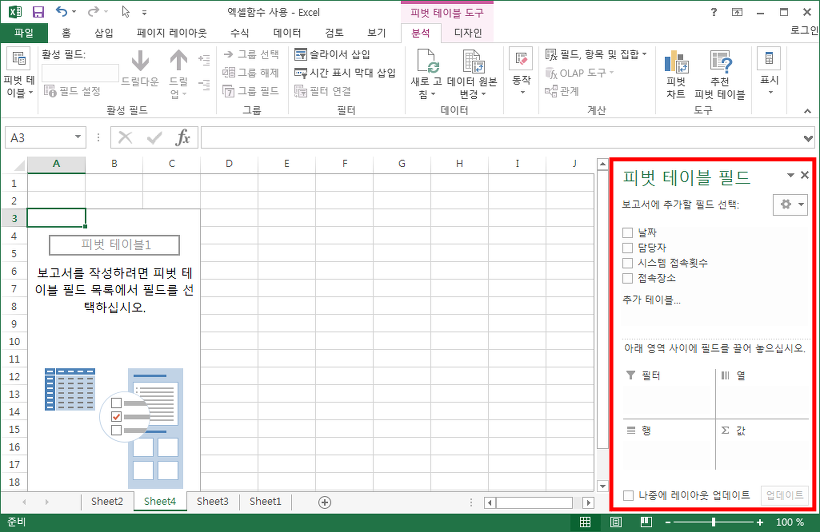
엑셀 피벗테이블 사용법
날짜를 행에, 시스템 접속횟수를 값에 각각 드래그 하면 날자별 시스템 접속횟수가 생성됩니다. 담당자를 행에, 시스템접속횟수를 열에 각각 드래그 하면 담당자별로 시스템 접속한 횟수가 보이는 표를 만들 수 있습니다.
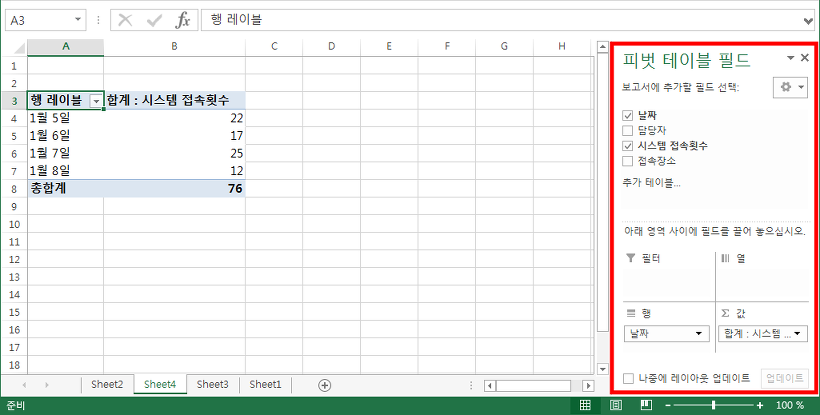
엑셀 피벗테이블 사용법
좀 더 복잡한 표를 만들 수도 있습니다. 날짜를 행에, 담당자를 열에 놓고 시스템 접속횟수를 값에 놓으면 행은 날짜별, 열은 담당자별로 구분되어 보이는 표를 만들 수 있습니다.
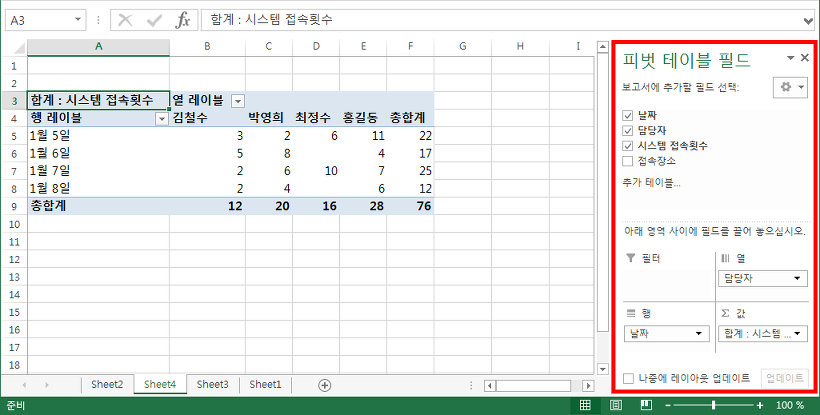
엑셀 피벗테이블 사용법
필터 기능도 쓸 수 있습니다. 접속장소를 필터에 배치한 다음 보고자 하는 것을 선택하면 그것에 해당되는 데이터만 필터링되어 나타나게 됩니다. 사내 선택 후
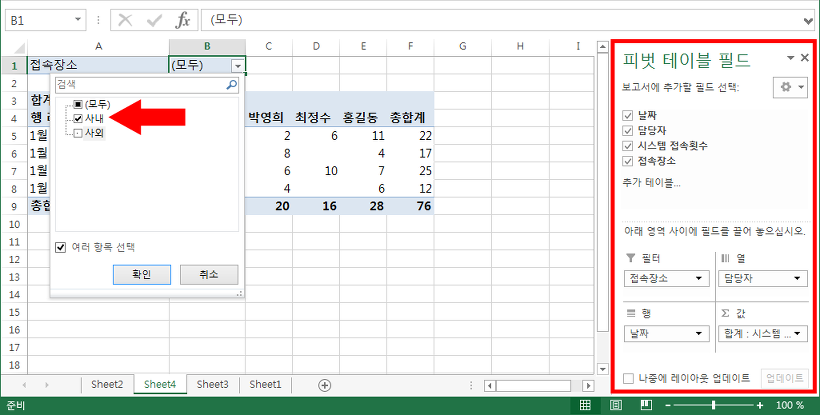
엑셀 피벗테이블 사용법
확인 누르면 전체 데이터 중에서 사내에 해당하는 데이터만 나타납니다.
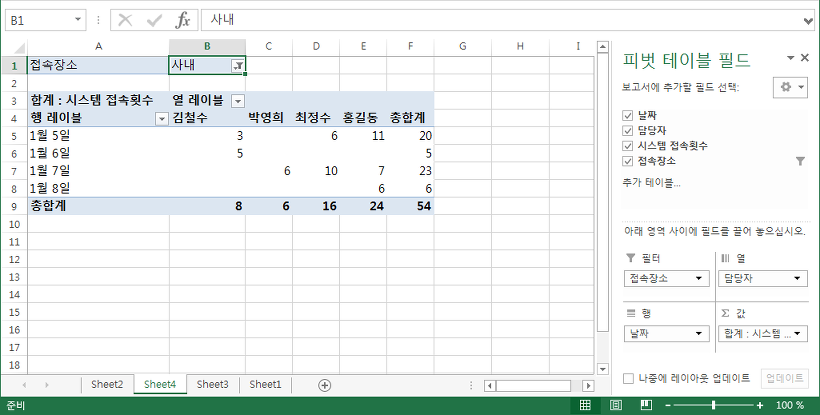
엑셀 피벗테이블 사용법
엑셀 피벗테이블 사용법에 대해서 간단하게 알아보았습니다. 필드가 네개뿐인 간단한 표로 사용예시를 들어보았습니다. 매우 복잡한 데이터에 대해서도 적용이 가능합니다.
행과 열에 각각 두 개 이상의 필드가 들어간 다중적인 표를 만들 수도 있고 다중 필터를 걸어줄 수도 있습니다. 사용하기에 따라 복잡한 표도 원하는대로 가공을 할 수 있는 매우 강력한 엑셀의 기능입니다.
'기타' 카테고리의 다른 글
| 엑셀 중복값 찾기와 제거 및 개수 세는 방법 알아봅시다 (0) | 2021.04.29 |
|---|---|
| 팔손이 나무 키우는법 물주기 분갈이 가지치기 알아봅시다 (0) | 2021.04.27 |
| 엑셀 그래프 만드는법 알아봅시다 (0) | 2021.04.20 |
| 엑셀 문자 합치기 방법 알아봅시다 (0) | 2021.04.18 |
| 엑셀 if함수 사용법 알아봅시다 (0) | 2021.04.16 |




