엑셀은 직장인들이 가장 많이 사용하는 소프트웨어입니다. 데이터 처리를 하는데 있어 최고의 편의를 제공해 줍니다. 사무업무에서는 파워포인트보다도 훨씬 더 유용합니다. 숫자 관련해서 못하는게 없는 프로그램입니다.
일을 할 때 많은 데이터를 일일이 세면 시간도 많이 걸리고 실수도 하게 됩니다. 이렇게 하는 대신 엑셀 함수를 잘 활용하면 회사 업무를 매우 빠르게 치리할 수 있습니다. 또한 실수도 많이 줄일 수 있습니다. 이번 포스팅에서는 정한 조건에 해당되는 데이터를 카운트 해 주는 엑셀 countif 함수의 사용법에 대해서 알아보겠습니다.
1. 아래와 같은 가상의 표가 있습니다. 학생들의 시험 점수를 나타낸 표입니다. 이 중 국어점수가 90점 이상인 학생의 수를 카운트 해 보겠습니다.
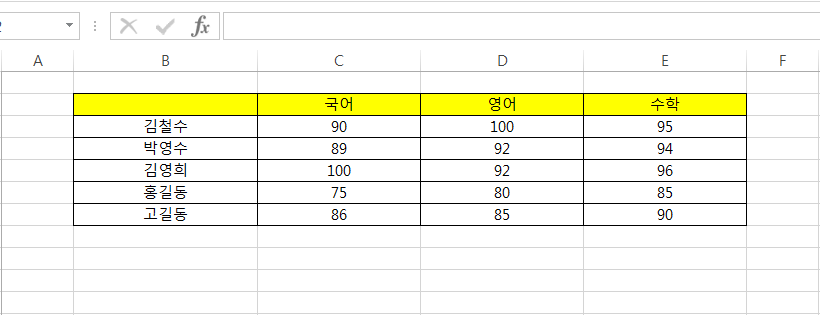
엑셀 countif 함수 사용법
2. =countif( 를 쓴 후 마우스로 국어영역을 드래그 합니다.
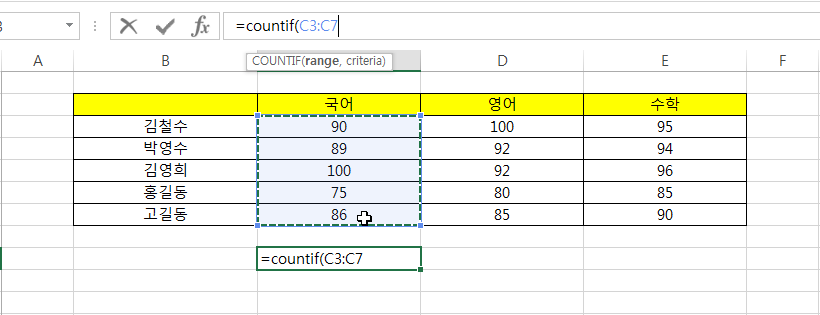
엑셀 countif 함수 사용법
3. 이어서 조건을 넣어줍니다. 쉼표 찍고 큰따옴표 안에 조건을 넣습니다. 90점 이상이 조건이므로 >=90 이렇게 써 주면 됩니다. 그리고 엔터 누르면

엑셀 countif 함수 사용법
4. 결과가 나옵니다. 국어 점수가 90점 이상인 학생의 수는 2명이군요.
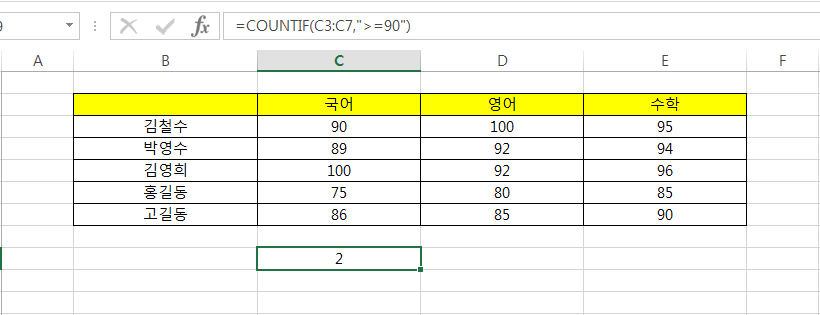
엑셀 countif 함수 사용법
엑셀 countif 함수 사용법 알아보았습니다. 위와 같이 직접 함수를 입력해도 되고 엑셀 상단의 함수삽입 메뉴를 사용해도 됩니다. 함수삽입 메뉴를 사용할 경우
1. 엑셀 상단의 수식 -> 함수삽입 선택하면 함수마법사 팝업창이 뜹니다.
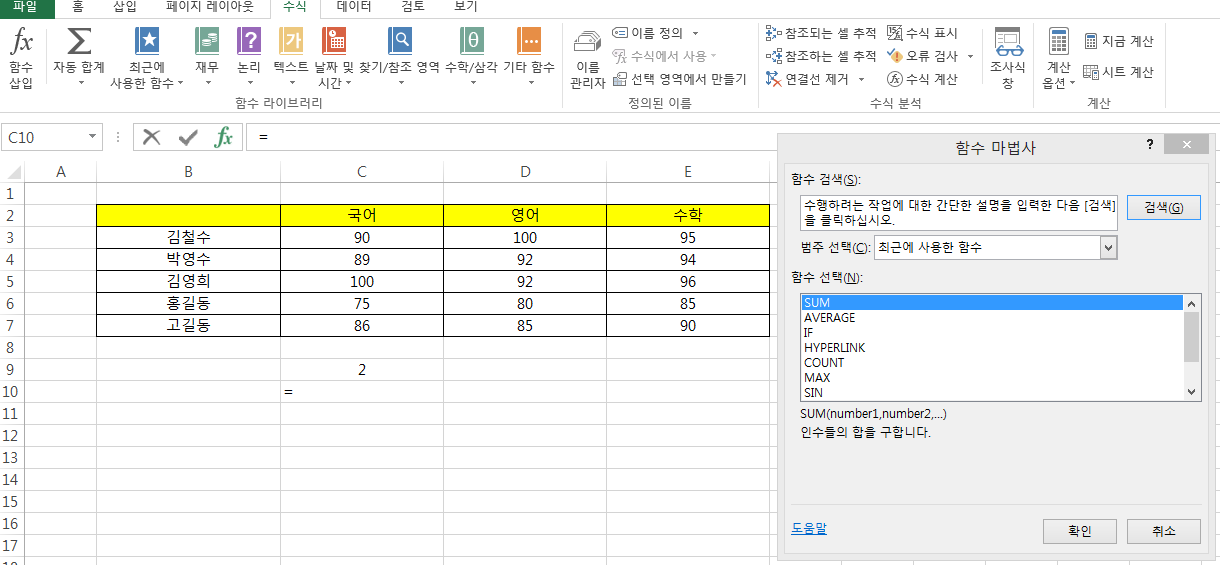
엑셀 countif 함수 사용법
2. 함수검색창에 countif 입력 후 오른쪽에 보이는 검색 버튼을 누릅니다.
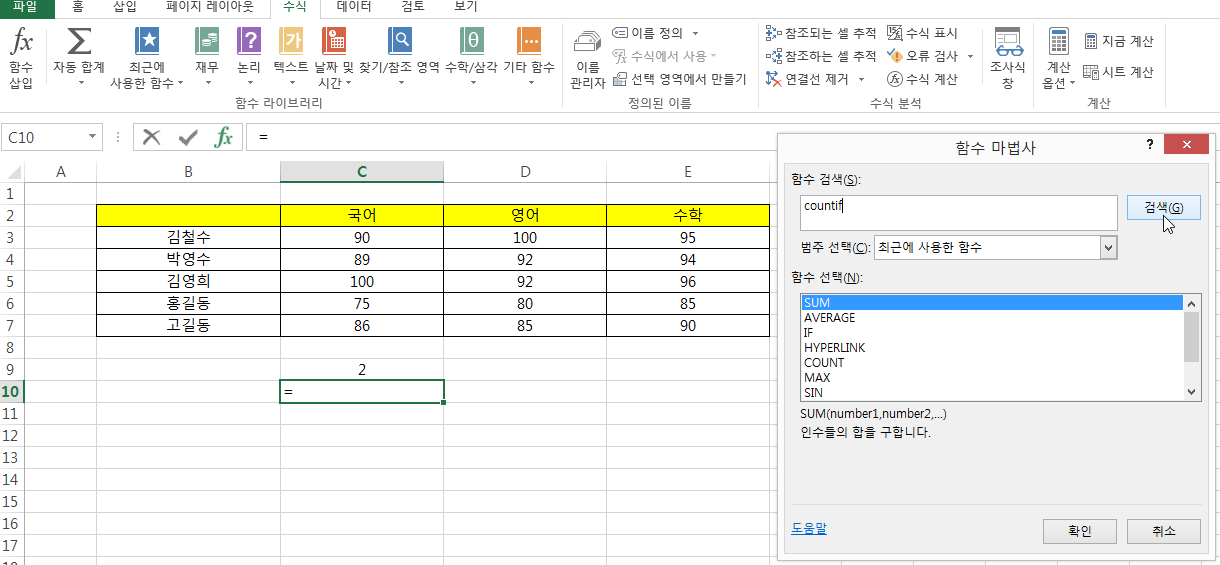
엑셀 countif 함수 사용법
3. countif 를 선택한 다음 확인을 누릅니다.
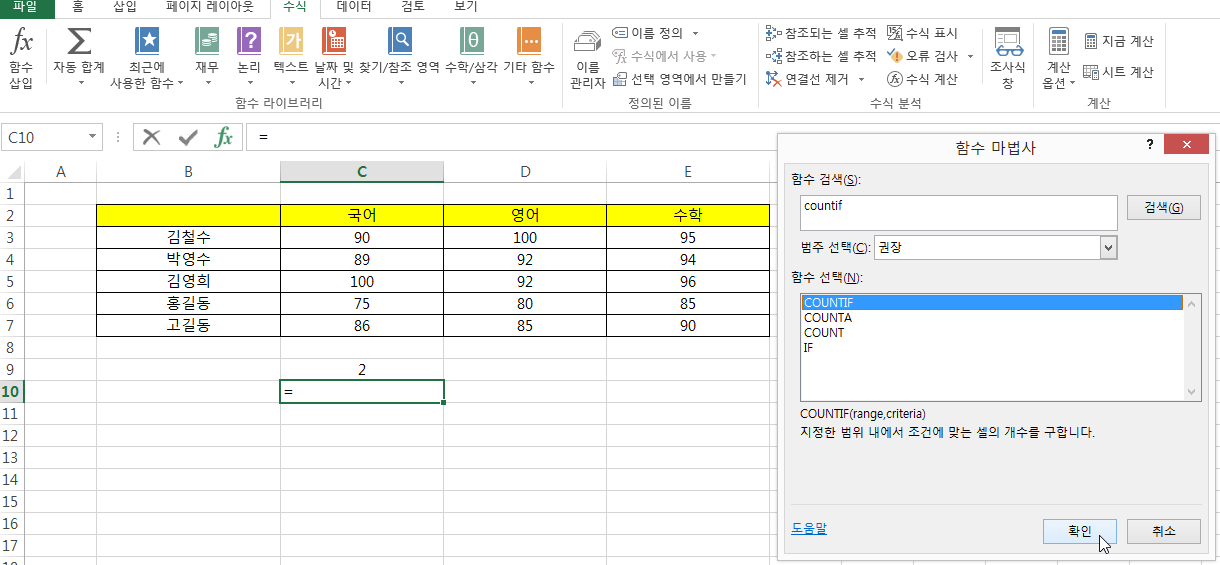
엑셀 countif 함수 사용법
4. Range에 영역을 기입하고(마우스 드래그 또는 직접 기입) Criteria에 조건을 기입한 후 확인 누르면
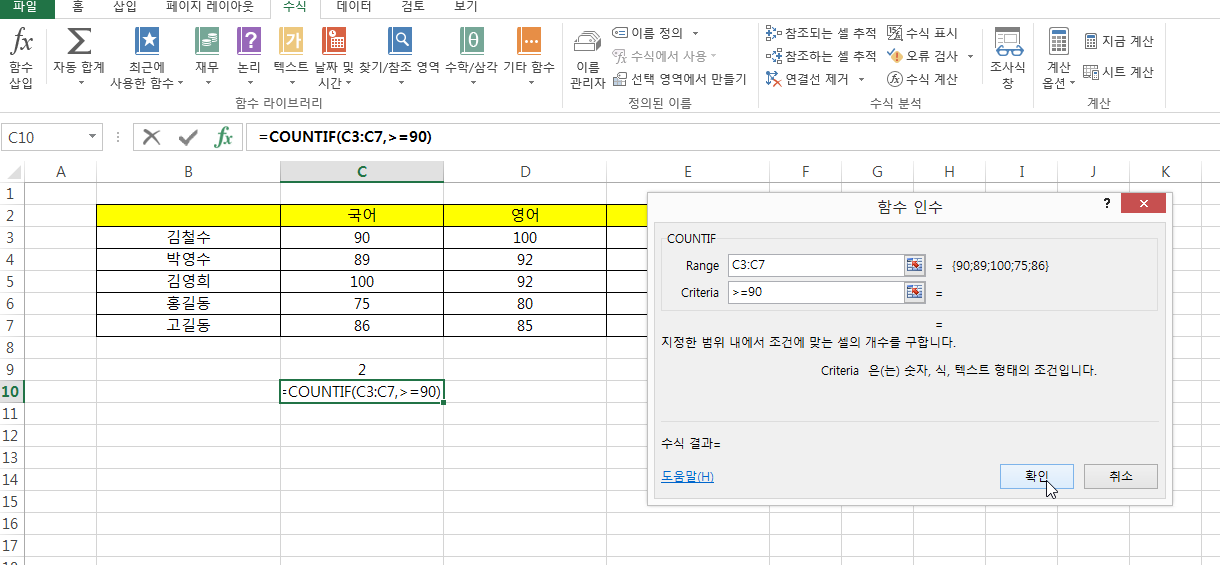
엑셀 countif 함수 사용법
5. 이렇게 결과값이 나옵니다. 마찬가지로 2명이라는 결과값이 나왔군요.
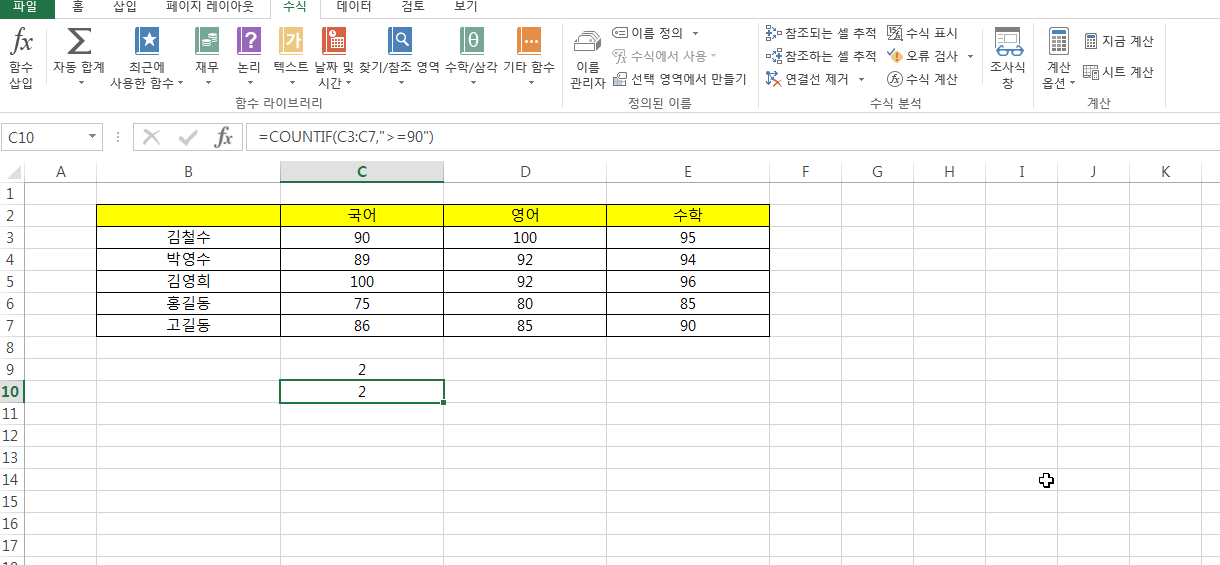
엑셀 countif 함수 사용법
엑셀 countif 함수 사용법 알아보았습니다. 영역과 조건을 하나만 선택할 수 있는 함수입니다. 영역과 조건을 여러개 넣으려면 countifs 함수를 사용하면 됩니다.
countifs 함수 사용법은 별도의 포스팅을 통해서 알아보도록 하겠습니다.
'직장 생활' 카테고리의 다른 글
| 주 52시간제란 초과근무 특별연장근로 위반시 처벌 알아보기 (0) | 2023.04.27 |
|---|---|
| MOU란 MOU 체결양식 MOU 체결 식순 MOU 법적 효력 알아보겠습니다 (0) | 2022.11.20 |
| 직장생활을 하면 할 수록 느끼게 되는 점들 _ 우리는 학교에서 잘못 배워도 한참을 잘못 배웠다 (0) | 2016.06.14 |
| 공공기관의 뜨거운 감자, 성과연봉제에 대하여 (0) | 2016.06.14 |
| 저성장의 늪과 해고의 공포 (0) | 2016.06.01 |





